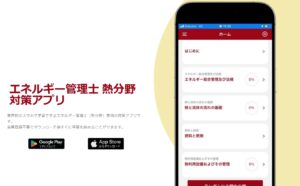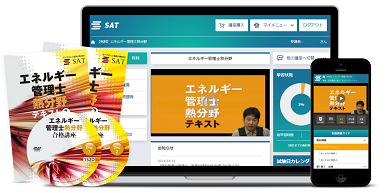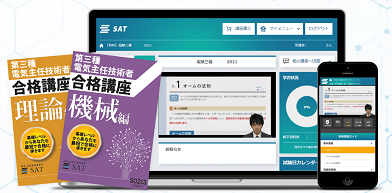Microsoft visio professionalでは寸法が入った図面を簡単に作成することが出来ます(standardでは寸法の入力が出来ないようです)。
AutoCADほどの詳細な機械図面を作成するのは難しいですが、配置図や計画図、サイズ検討などを行う際には手書きで行うよりも修正がしやすく作業時間を大幅に短縮することが出来ます。
この記事では、Microsoft visioを使って寸法の入った図を作成する方法を解説します。
ページ設定で縮尺と単位を設定する
まず、デザイン、ページ設定を開きます。
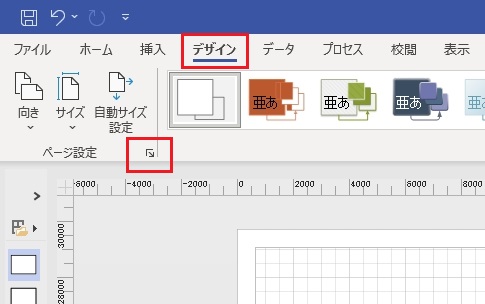
次のような設定画面が開くので、用紙を選択し、図面縮尺をクリックします。
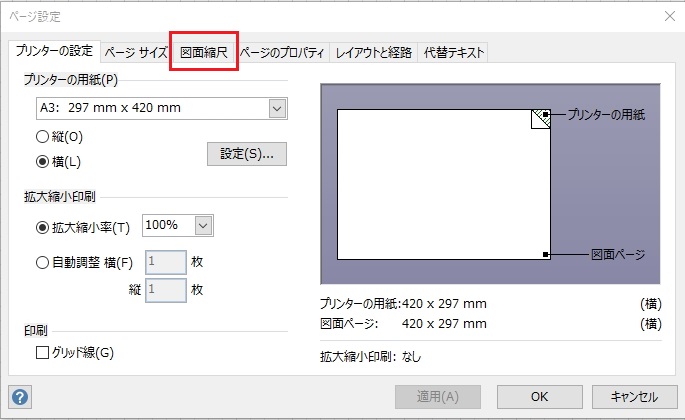
図面の縮尺を選択し、選択したら単位を設定するためページのプロパティをクリックします。

任意の単位を設定すると、ページ設定は完了です。
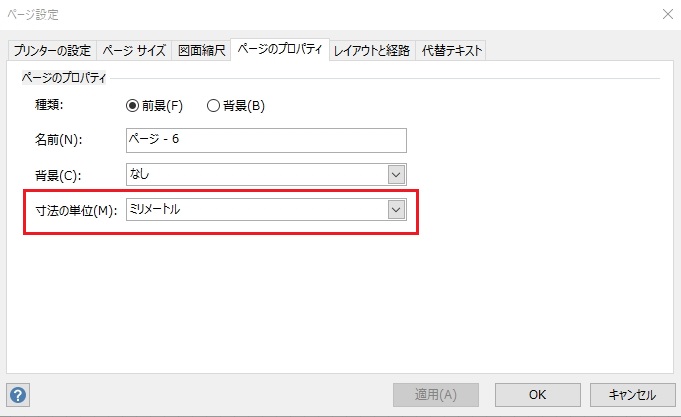
図形を作成する
ホームの図形作成を選び、適当な図形を書きます。

適当な四角形を書き、図形を選択すると左下に現在の寸法が出てきます。
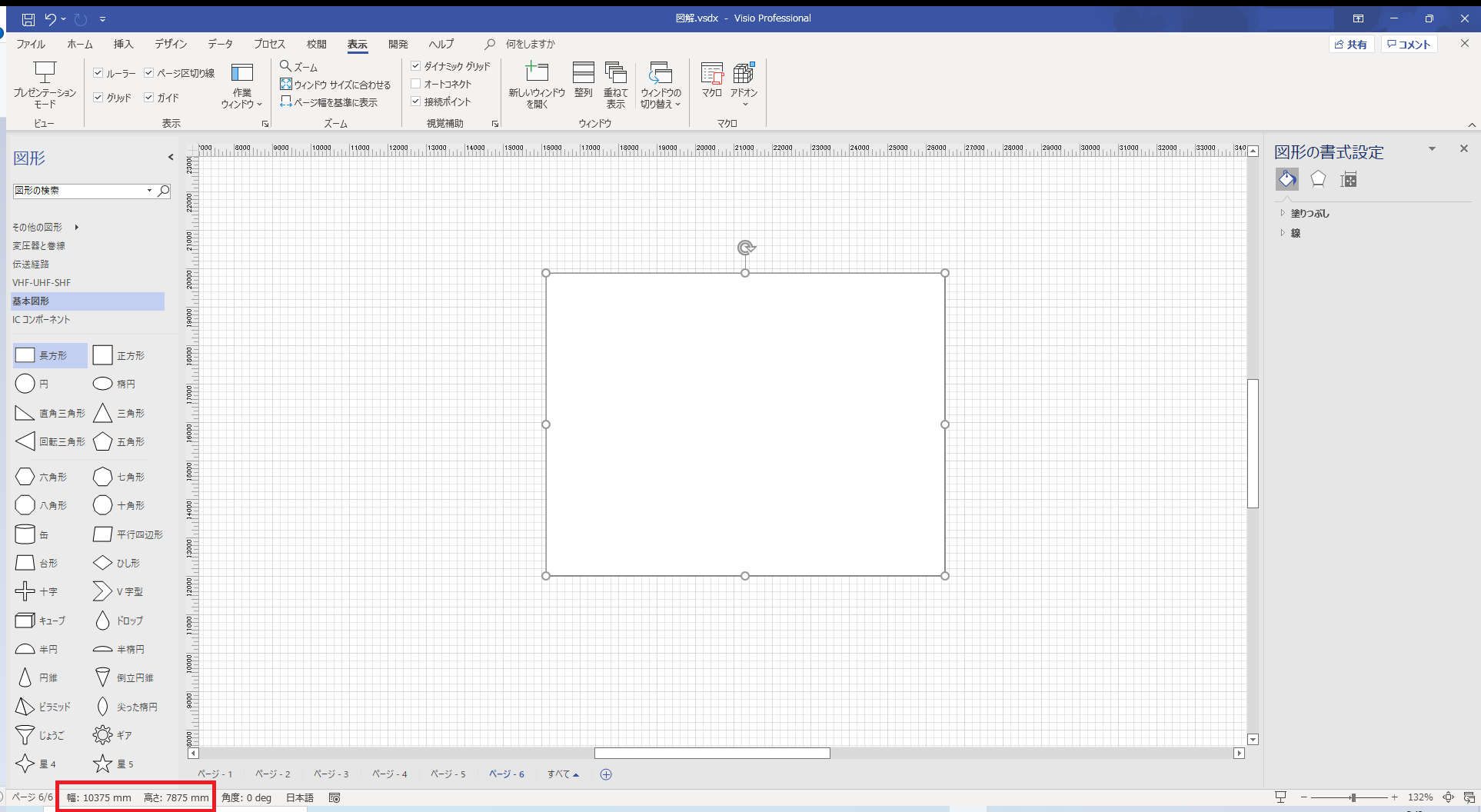
寸法の箇所をクリックすると図形サイズに関する窓が出てくるので、任意の寸法を入植します。
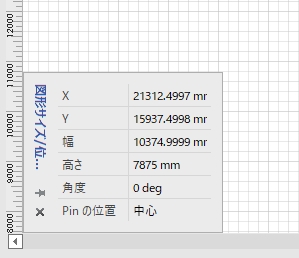
幅10000mm、高さ10000mmを入力すると10m×10mの正方形が出来ます。
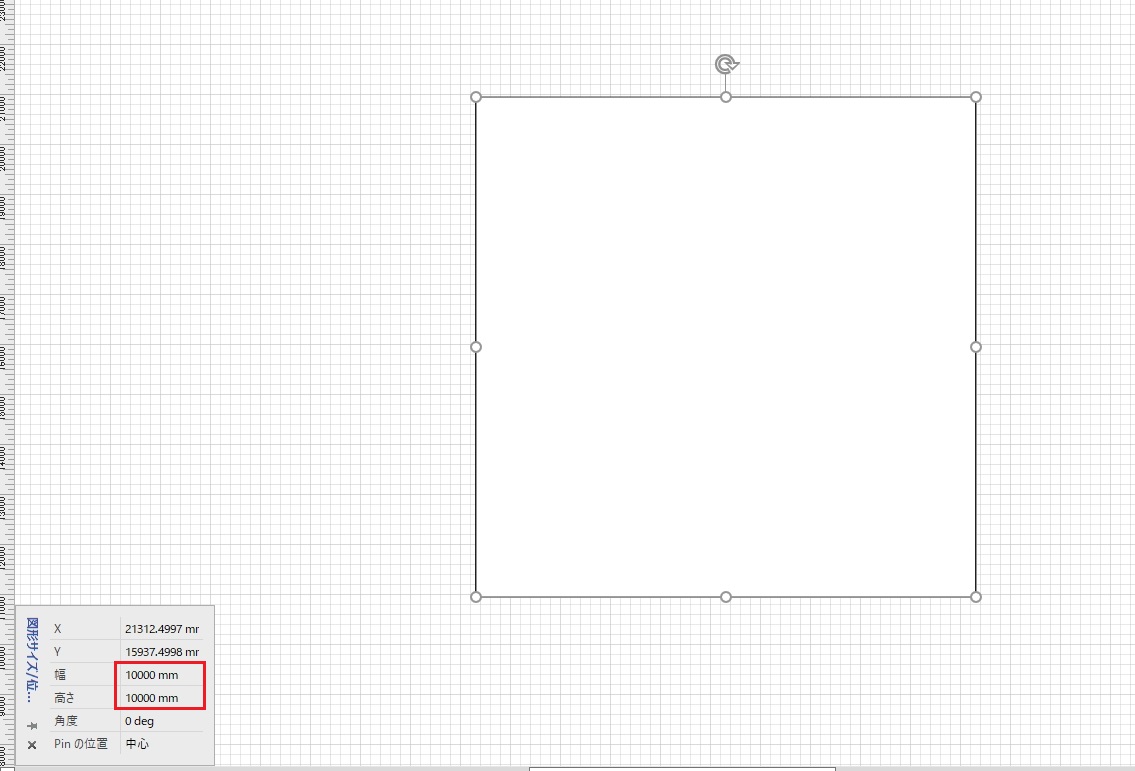
図形に寸法を入れる
図形に寸法を入れるには「その他の図形」→「Visioエキストラ」→「寸法-工学系」を選択します。
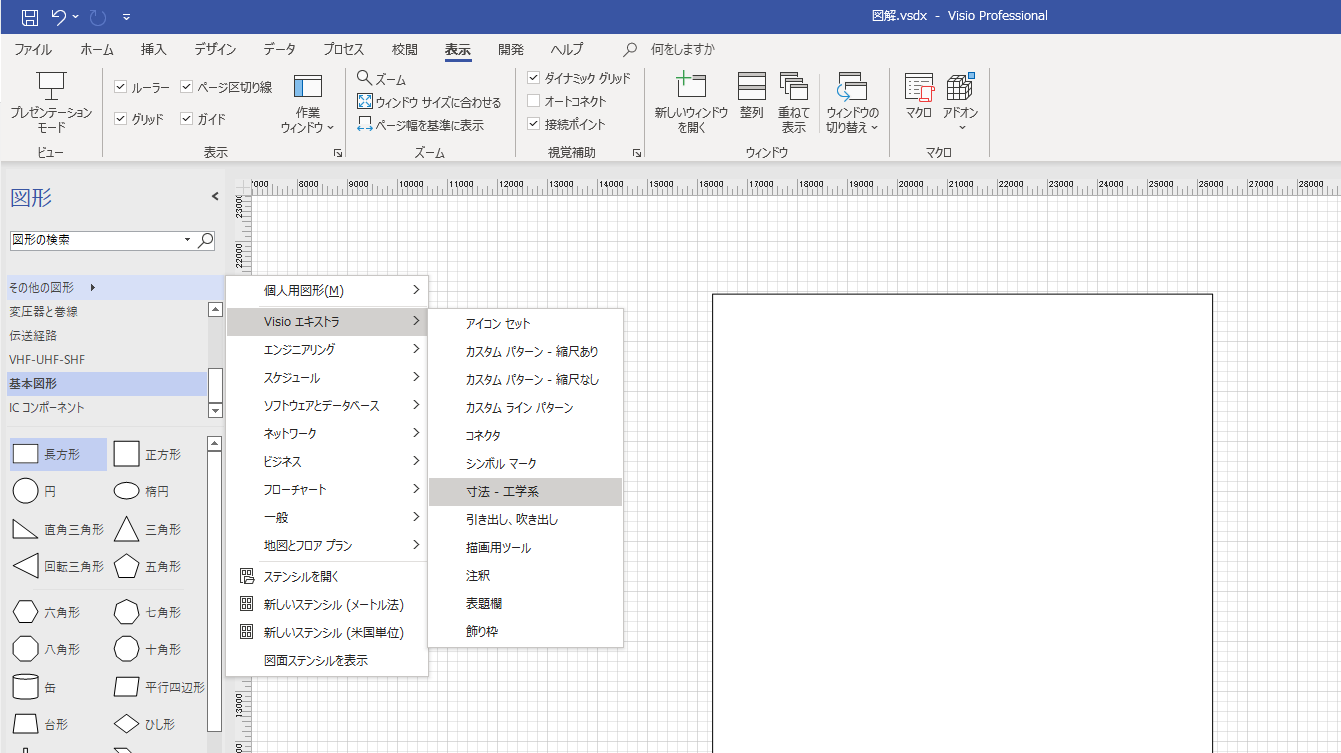
選択すると次のような画面になります。今回は水平基線と垂直基線を使用します。

寸法をドラッグ&ドロップし、寸法の端を頂点と結合させれば寸法の入った図が出来ます。
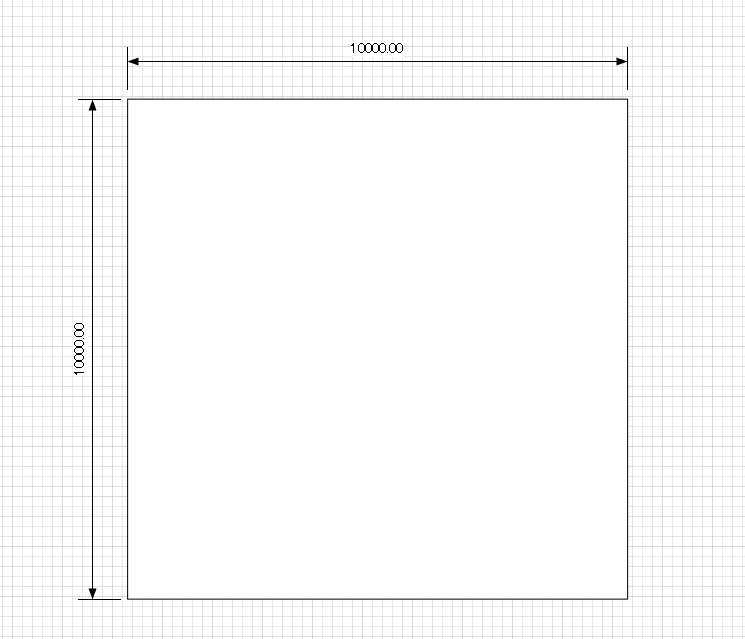
寸法の小数点の桁数を変更する
このままでも問題ないですが、寸法の桁数がデフォルトだと小数点2桁まで入ってしまうので設定を変更します。表示の作業ウィンドウ→図形データを開きます。
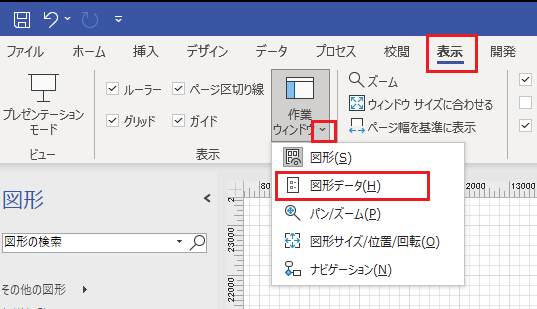
寸法を選択すると、精度が「0.00」となっているのが分かります。

精度を0に変更すると小数点以下が消え、見栄えが良くなります。
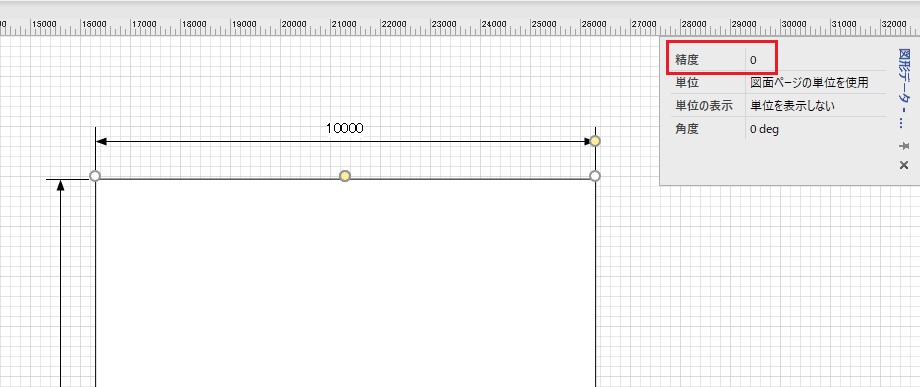
両方の寸法精度を変更すると完成です。
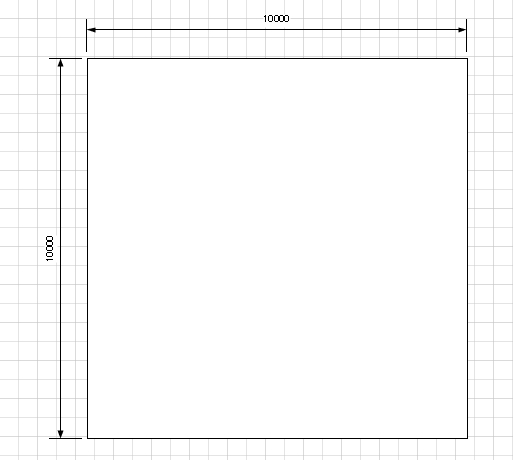
まとめ
今回は四角形を作成しましたが、様々な図形を組み合わせることで検討するには十分な制度の図面作成が出来ます。
Microsoft visioは一回の買い切りで追加料金なしで使い続けることができ、慣れるとかなり使いやすいので設計をやられる方にはとてもおすすめのソフトです。
是非、参考にしてみてください。